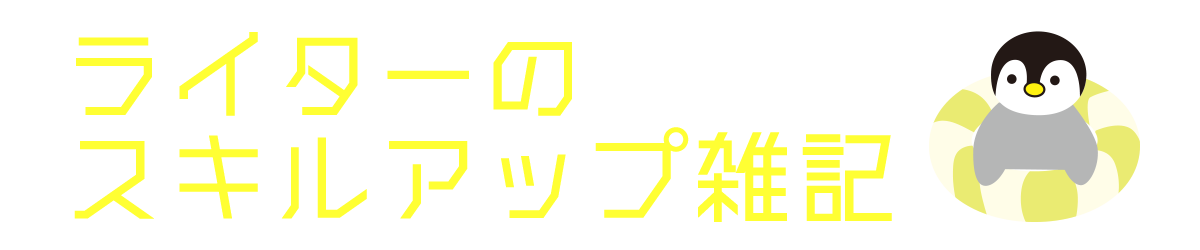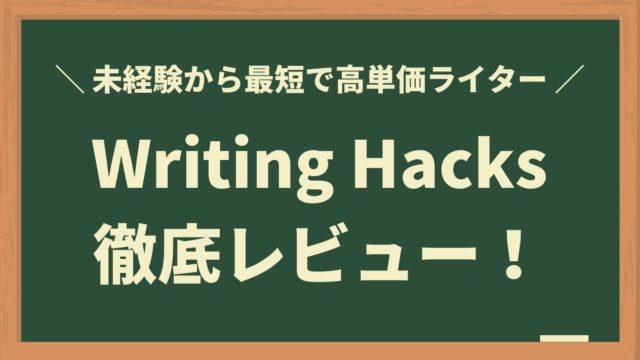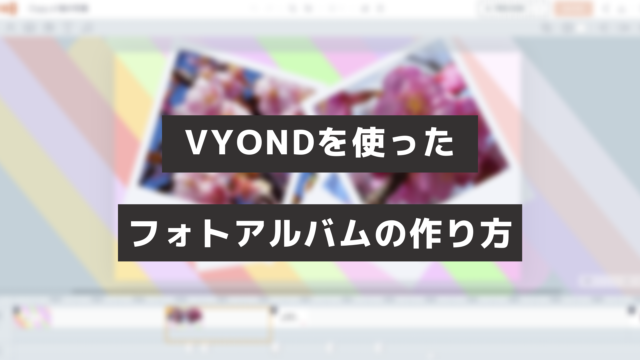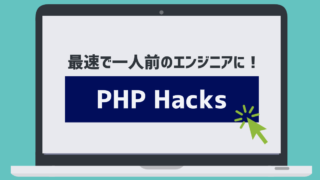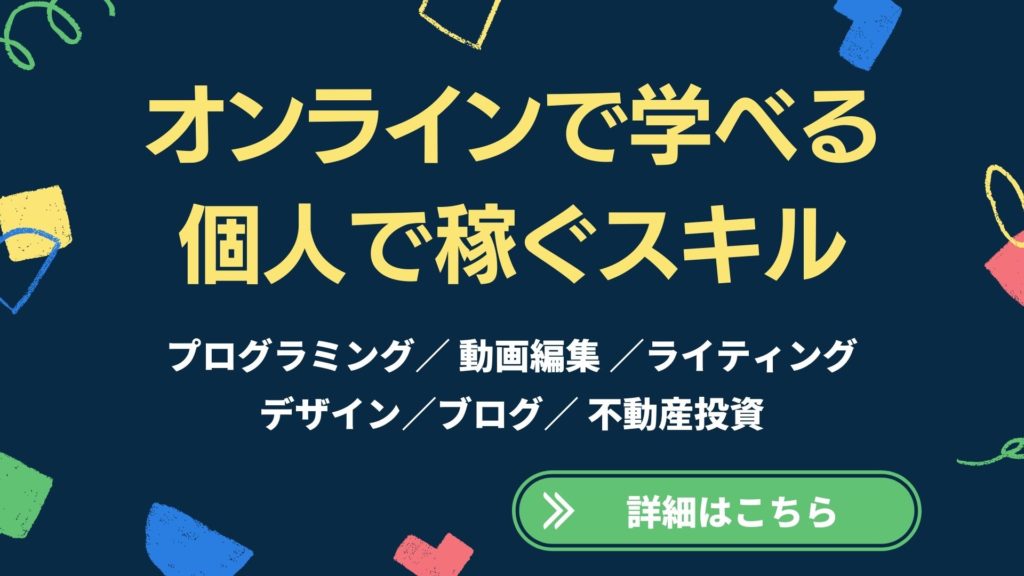こんにちは、ちな(@writer_china)です。
今回は、Premiere Proでのテロップ入力法4選を紹介します。
なるべく効率化・時短につなげることを意識して紹介していきます。
短縮できた時間は時短できない部分=自動化できない部分へと投下し、よりクオリティの高い動画編集をしていきましょう。
ここで紹介する以外にもいろいろあると思いますが、実際に私が参考にしたもの・使ってみて「効率化された!」と実感できたものだけを紹介しています。
結論から言いますと、④Vrew入力が最小労力・最短です。
目次
①エッセンシャルグラフィックスでテロップ入力【基本①】
Premiere Proのエッセンシャルグラフィックスを使い、テロップを入力する方法です。
基本中の基本その1ですが、細かい部分を効率化すればより時短できます。
- カットを入れると複製できる(レガシータイトルではこれができない!)
- レガシータイトルのように他ファイルで使い回すことができない
▼この方法のおすすめチュートリアル動画
- テキスト原本を作成(Macの場合:command+T/Windows10の場合:ctrl+T)
- 位置やフォントスタイルを設定(後から一括修正可能)
- 原本を動画の長さに合わせて伸ばす
- 文字起こししていく(入力→カット→入力→カット・・・繰り返し)
かふたろうさん(@cuff_pokemon)のチュートリアル動画はすべて・何度でも繰り返し視聴できるよう、チャンネル登録しておきましょう。
タイトルに「初心者向け」と書いてあるものも多いですが、我流で非効率的な作業してるケースもありますので初心者以外も必見です。
▼かふたろうさんとマナブさん両名による完全講義も激推しです。仕組み化やビジネス部分を学びたく参加しましたが、動画編集パートもものすごくためになります…!
②レガシータイトルでテロップ入力【基本②】
Premiere Proのレガシータイトルを使い、テロップを入力する方法です。
基本中の基本その2ですが、細かい部分を効率化すればより時短できます。
- エッセンシャルグラフィックスと比較し、よりデザイン性の高い(ゴリゴリ装飾できる)テロップができる
- 他の人が作成したレガシースタイルを追加登録できる(noteやBrainで販売されていたりTwitter企画とかで配布されたりしています)
- 【!注意!】カットを入れても複製されない
- 多くのコピペ作業が発生するのでマウスが無いと辛いかも
▼この方法のおすすめチュートリアル動画
- GoogleスプレッドシートをPremiere Proの隣に用意する
- Googleスプレッドシートで上限の文字数分、列の幅を拡げる
- 再生&一時停止しながらスプレッドシートに文字起こししていく
- スプレッドシートからレガシータイトルにコピペしていく
文字起こし時のポイントは、アプリ(Premiere ProとGoogleスプレッドシート)をキーボードのショートカットで切り替えることです。
Macの場合はcommand+Tab、Windows10の場合はAlt+Tabで切り替え可能です。これをすることでストレスレスな時短化が実現します。
説明文だけでは理解しづらいと思いますので、詳細はおすすめ動画をご確認ください!一発で分かります!
③Photoshopでテロップ入力【半自動化】
Photoshop(psdファイル)+音声入力を使い、テロップを入力する方法です。
Photoshopで装飾する分、方法①のエッセンシャルグラフィックスよりもデザイン性の高いテロップが作成できます。
- 文字起こしの手間が省略できる
- 半自動化が実現
▼この方法のおすすめチュートリアル動画
- Speechnotes で音声を自動文字起こし
- 文字起こししたテキストを、Excel(csvで書き出せればOK。スプレッドシートでも可)に貼り付け
- Photoshopで動画サイズに合わせたカンバスを新規作成
- カンバス上でテロップ原本を作成(テロップデザインはここで設定!)
- イメージ>変数>定義でテキストの置き換えをし、データセットの読み込み
- ファイル>書き出し>データセットからファイル>フォルダーを選択して書き出し
- psdファイルが書き出し完了!
- Premiere Proにpsdファイルを読み込む
- 喋ってる位置に合わせてpsdファイルを入れていく
- 位置調整はエフェクト>トランスフォームで行う
Premiere Pro挿入後に誤字など発見してしまい修正したい場合は、シーケンス上のpsdファイル右クリック>Adobe Photoshopで編集 とするとPhotoshopが起動しますので、修正します。
保存して戻ると、Premiere Pro上でも修正が反映されてます!便利!
説明文だけでは理解しづらいと思いますので、詳細はおすすめ動画をご確認ください!一発で分かります!
④【最速】Vrew(ブリュー)でテロップ入力【めちゃ早い】
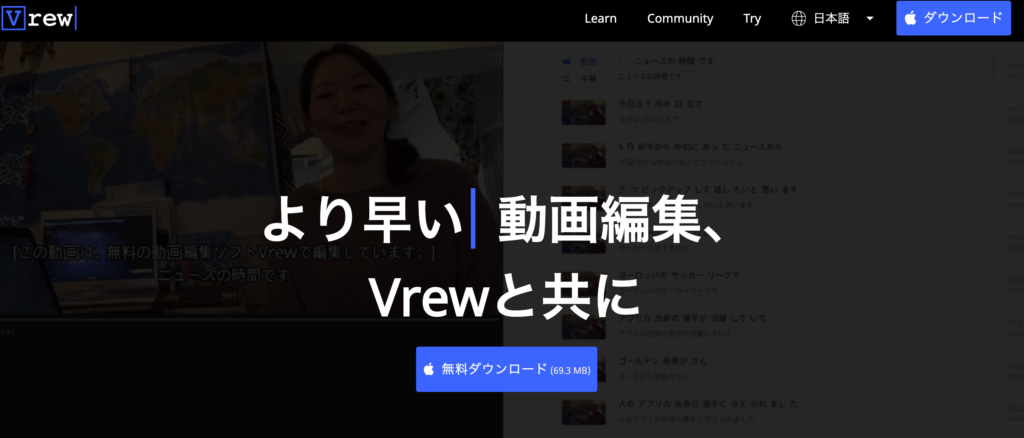
Vrew(ブリュー)というソフトを使い、テロップを入力する方法です。
ここまで紹介した中でも、もっとも手軽かつスピーディーにテロップが作成できます。
やり方もとても簡単です。
とりあえず動画を見てください(再生時間:26秒)。
えっ…今までの私、いったい何をしていたの…?
ってなりますよね。
- 動画を読み込ませれば音声分析して自動でテキスト変換してくれる
- テロップの結合や分割もラクラク
- ソフトは無料でWin、Macどちらでも使える
- Premiere Proを介さなくても読み込みから書き出しまで完結する
- スマホアプリ版もあるらしい(私は使ったことないです)
▼この方法のおすすめチュートリアル動画①
Vrew上の操作だけチェックしたい場合。Premiere Proに読み込ませて使う方法までは説明されていない。
- Vrewをインストールし起動する
- 「新しい動画で始める」で動画を取り込む
- 文字起こしする動画の言語を選択する(日本語でおk)
- 音声分析が始まり自動で文字起こしされる(数分で終わる)
- 修正作業
- 修正が終わったら、ファイル>動画をエクスポート
▼この方法のおすすめチュートリアル動画②
Premiere Proに読み込ませ、エッセンシャルグラフィックスでスタイル編集するところまで解説しています。
- Vrew使い方は上と同じ
- 書き出されたxml形式ファイルをPremiere Proに読み込ませる(ドラッグ&ドロップ)
- 動画ファイルとシーケンスが読み込まれる
- エッセンシャルグラフィックスのウィンドウでテロップスタイル調整
- ↑で調整したテロップでマスタースタイルを作成し、他テロップに適用させて反映させる
▼「動画より静止画(スクショ)で理解したい!」という方は、こちらのブログ記事が参考になります。
まとめ:Premiere Proテロップ作成方法4選&おすすめチュートリアル動画
Premiere Proでのテロップ入力を効率化する情報をまとめました。
どれが正解という話ではありませんが、動画内容や編集したい度合いに合わせて、使い分けたり組み合わせたりしてみると良いんじゃないかなと思います。
クライアントによっては「psdファイルでテロップ作成」とやり方を統一していることがあります。「それってどうやるの?!」って慌てないよう、ここで紹介した4つの方法は基礎知識としておさえておくと良いでしょう。
この記事は以上です。