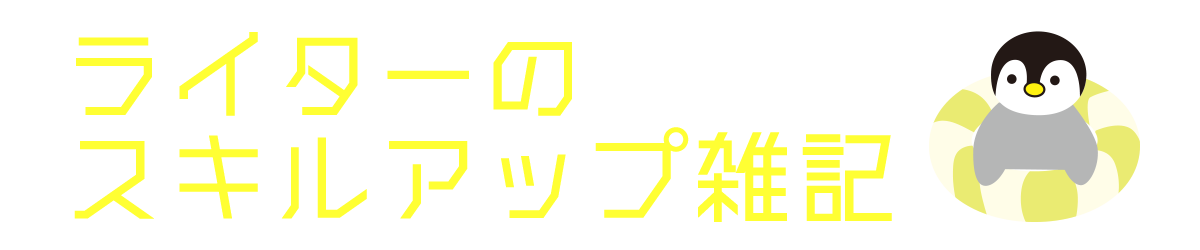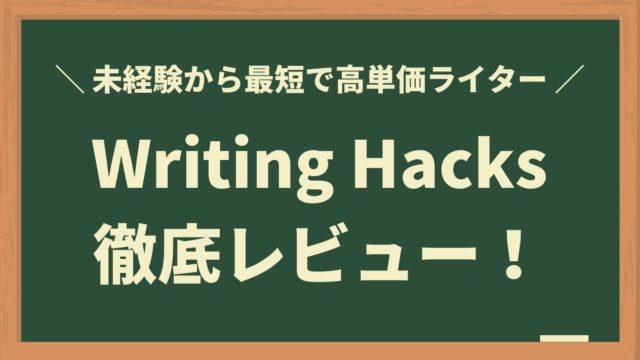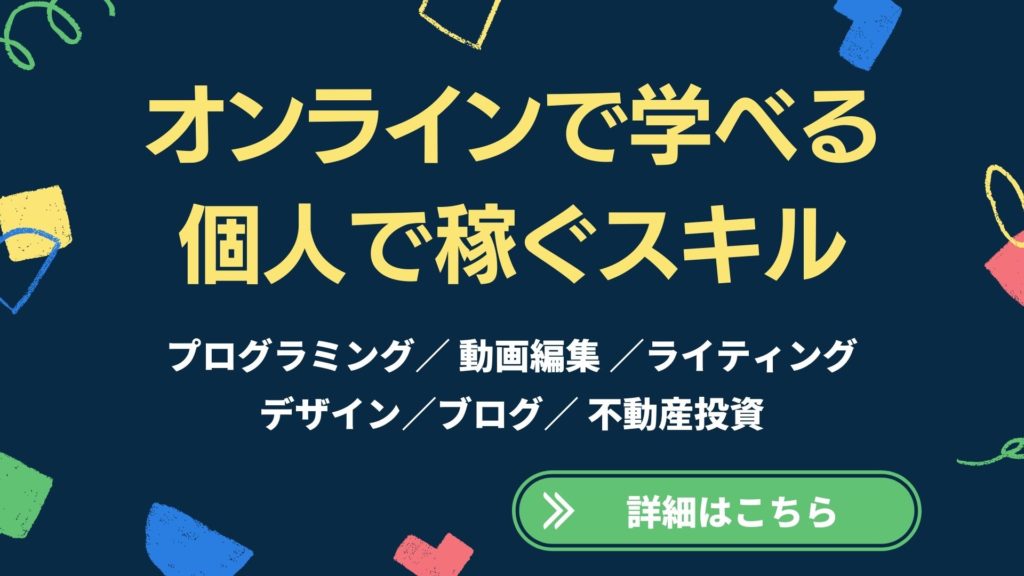こんにちは、動画編集者ちな(@writer_china)です。
今回はPhotoshopの「色の置き換え」機能を使って、選択範囲の色を変更する方法を紹介します。
やり方はとても簡単ですので、ぜひ試してみてください。
まず確認!全体の流れ
- Photoshopで写真を開く
- 範囲を指定する
- 置き換えたい色を指定する
- 置き換え後の色を指定する
- 微調整して完成!
それではひとつずつ解説していきます。
手順①Photoshopに写真を読み込む
まずはPhotoshopを起動して、「開く」から画像ファイルを開きます。

- 事前にこちらのサイトで背景を削除しています。
- 変更前と変更後を並べたいので、複製したものを並べます。
手順②色を置き換えたい範囲を指定する
なげなわツールなどの範囲選択ツールを使い、色を置き換えたい範囲を指定してあげます。
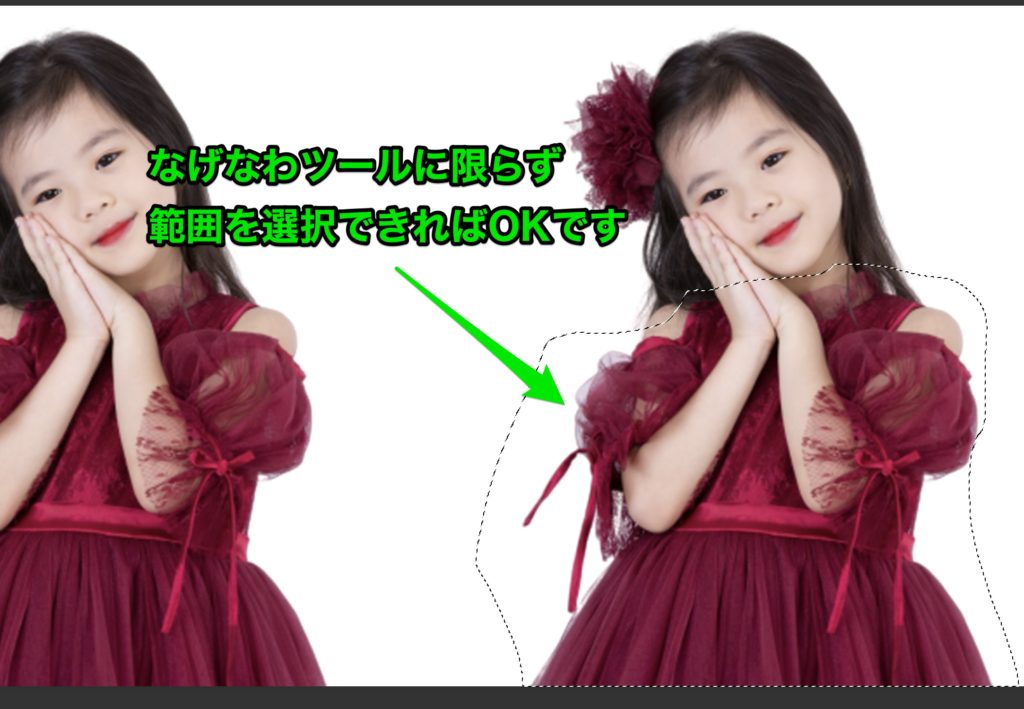
③置き換えたい色(元の色)を指定する
ツールバーの「イメージ」>「色調補正」>「色の置き換え」をクリック。
色の置き換え画面が表示されました。
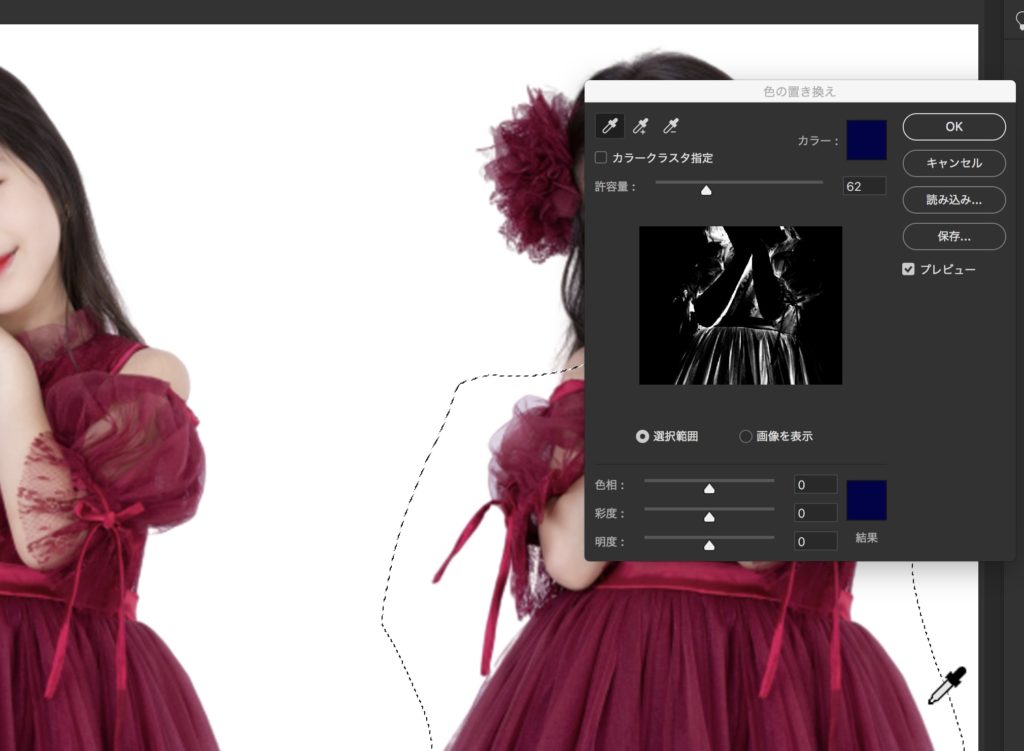
この画面が表示された時点でカーソルがスポイトの形になっていると思いますので、置き換えたい色を指定します。
今回は赤い部分を変えたいので、赤色を吸い上げて…と。
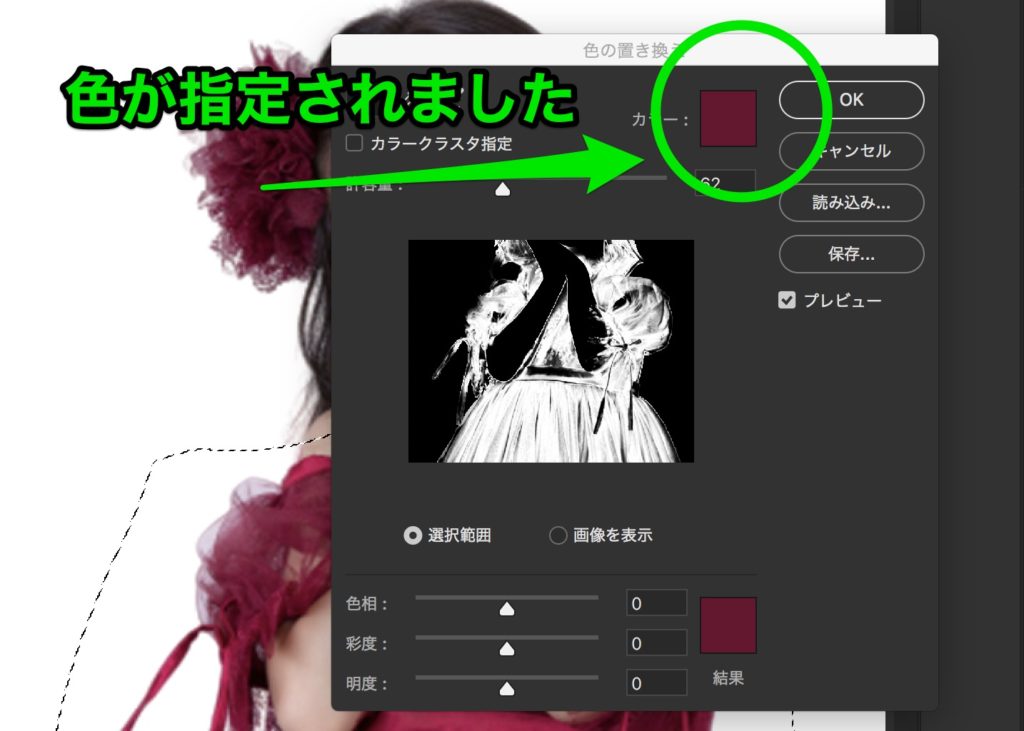
手順④置き換え後の色を指定する
次に下の四角をクリックして、変更後の色を指定します。
青いドレスに変えてあげたいので、青を指定します。
もちろん自分の好きな色でOK。
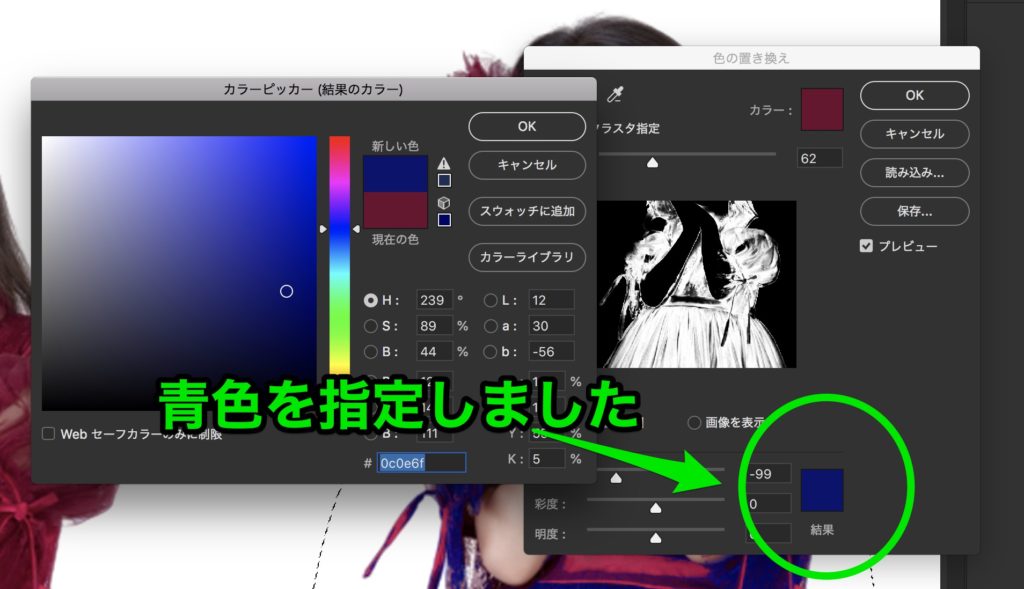
基本的な操作はこれだけです!
あれ?
青色にちゃんと変更された部分と、赤色のままの部分がありますね。

こんな場合は、「許容量」のスライダーを調整しましょう。
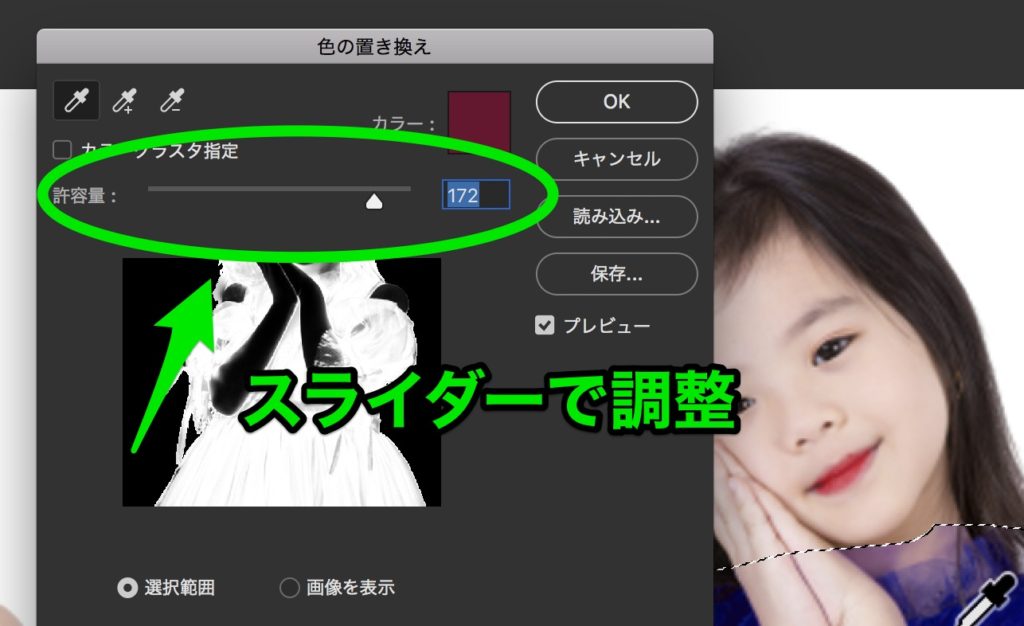
今回はスライダーを右側へ動かし、許容量を上げることで全体を赤く変更することができました。

ぜひいろいろ試してみてくださいね。